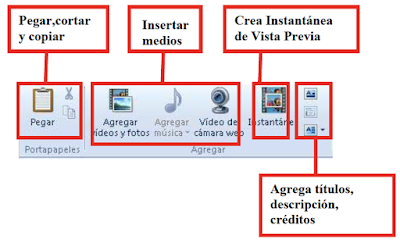En esta práctica vamos a tratar de imitar el juego de "FROGGY" al que seguro que habéis jugado todos alguna vez en vuestra vida. Es el típico juego en que tu controlas a una rana y tienes que esquivar algunos obstáculos como: coches de una carretera, luego saltar en troncos para evitar el agua y llega al final a unos nenúfares. Aquí os dejo una foto de un ejemplo de este juego:
Leer más...
Aquí os cuento los pasos que tenemos que seguir para conseguir algo parecido a este videojuego, utilizando claramente Scratch ya que como veis es el programa que vamos a utilizar esta evaluación.
- Tendremos que creer los personajes. Tendremos que utilizar bastantes objetos: La rana, los coches, los troncos y los nenúfares. La rana tendrá que moverse arriba, abajo, derecha e izquierda, pero tiene una peculiaridad se va a desplazar saltando,como hacen las ranas,para ellos tendremos que utilizar un 2 disfraz y cada vez que se desplaza que muestre este segundo para hacer el efecto de que esta saltando. Los coches no tendrán que tener un segundo disfraz y tendrán que aparecer de una posición aleatoria y moverse, cada carril en una dirección, tendrán que desaparecer y volver a aparecer en un tiempo aleatorio y hacer eso por siempre. Los troncos tendrán que hacer lo mismo que los coches dos moverse de izquierda a la derecha y otro al revés, pero hay que programarlo de tal manera que coincidan para que la rana pueda saltar por ellos. Y el ultimo objeto son los nenúfares que sera el final, es decir donde tiene que llegar la rana, así no necesita programación.
- Crear una nueva variable -> Vida. Pondremos por ejemplo al iniciar el juego la variable de vida a 5 para que tener oportunidades, ya que cada vez que la rana toque un coche tendrá que volver al comienzo y perderá una vida y al llegar a los nenúfares, sin chocarse con ningun coche y sin caerse de los troncos , ya que si toca el agua ocurrirá lo mismo que con los coches, ganará una vida si no pasa nada de los anterior y llega al final sin problemas.
 CREAR OTROS FONDOS: tendremos que crear otros dos fondos, uno de ellos por si el jugador llega al final del juego y saldrá este segundo fondo para demostrar que ha ganado el juego. El otro fondo es por si en caso contrario el jugador pierde las 5 vidas que le damos en un principio y saldrá una pantalla de GAMEOVER.
CREAR OTROS FONDOS: tendremos que crear otros dos fondos, uno de ellos por si el jugador llega al final del juego y saldrá este segundo fondo para demostrar que ha ganado el juego. El otro fondo es por si en caso contrario el jugador pierde las 5 vidas que le damos en un principio y saldrá una pantalla de GAMEOVER.
COSAS A TENER EN CUENTA:
- Para esta practica todas las programaciones "empezaran a tocar la bandera"
- Utilizaremos también mucho "tocando..." ya sea para seleccionar otros objetos,por ejemplo tocando el coche la rana tendrá que volver al inicio y la vida cambiara a menos uno u otro caso sería tocando el azul del agua.
- Utilizaremos también "por siempre" ya que casi todas las programaciones tendrán que funcionar siempre hasta que se acabe el juego